Windows Geri Dönüşüm Kutunuzu boşaltarak ihtiyacınız olmayan dosyaları sonsuza kadar silebilirsiniz. Bu, sabit sürücünüzde daha fazla depolama alanı boşaltacak ve gizliliğinizi daha iyi koruyacaktır. Ancak, Windows Geri Dönüşüm Kutunuzdaki dosyaların silinmediğini de görebilirsiniz. Bu nedenle bu yazımızda Windows 10 çöp kutusunu temizlememe sorununu çözmenin yollarını tartışacağız.
Windows Çöp Kutunuzu boşaltamazsanız, yalnızca daha az belleğiniz olmayacak, aynı zamanda gizli dosyalar nedeniyle gizliliğiniz de tehlikeye girebilir. Windows Geri Dönüşüm Kutunuzun boşaltılamaması çeşitli nedenlerle ortaya çıkabilir, bu durumda bu sorunu çözmenin yollarını tartışacağız.
Çöp kutusundaki dosyaların silinmesini ne engeller?
Her şeyden önce, bunun nedeni yönetici erişiminizin olmaması veya bazı üçüncü taraf uygulamaların bunu yapmanızı engellemesi olabilir. OneDrive, bu soruna neden olabilecek yazılımlardan biridir. Bazı durumlarda, bu sorun Windows Geri Dönüşüm Kutunuzun başarısız olmasından kaynaklanmaktadır.
Bu olduğunda, "Geri Dönüşüm Kutusunu Boşalt" seçeneğinin devre dışı bırakıldığını görebilirsiniz. Diğer durumlarda, bu seçenek hiç mevcut değildir. En kötü senaryoda, Windows Geri Dönüşüm Kutunuzu boşaltmaya çalışırsanız, çökecektir. Aşağıda, Windows 10 çöp kutusunu temizlememe sorununun çözümlerini tartışacağız.
1. Çalışan uygulamaları kapatın
Bazı uygulamalar Windows Geri Dönüşüm Kutunuzu etkileyebilir. En yaygın olanlardan biri OneDrive'dır. OneDrive'ı veya dahil olabilecek başka bir uygulamayı kapatmak muhtemelen sorununuzu çözecektir. İşte bunu nasıl yapacağınız:
- Görev Yöneticisini açmak için "Ctrl + Shift + Esc" tuşlarına basın.
- "İşlemler" sekmesinde, "OneDrive" veya başka bir şüpheli uygulamayı sağ tıklayın ve ardından "Görevi sonlandır" ı seçin.
Ardından çöp kutusundaki öğeleri silmeyi deneyin ve sorunun çözülüp çözülmediğine bakın.
OneDrive'ın çalıştığını düşünüyorsanız ancak Görev Yöneticisi'nde göremiyorsanız, Komut İstemi aracılığıyla kapatabilirsiniz. İşte nasıl yapılacağı.
- "Windows + R" tuşlarına basın ve ardından "CMD" yazın.
- "Ctrl + Shift + Enter" tuşlarına basarak Komut İstemi'ni yönetici erişimiyle çalıştırabilirsiniz.
- Komut İstemi'ne aşağıdaki komutu yazın ve "Enter" tuşuna basın.
taskkill /f /im onedrive.exe
Sorununuz devam ederse, tekrar tekrar kullanmazsanız OneDrive'ı kaldırabilirsiniz. Bu şekilde gelecekte bu tür sorunlardan kaçınabilirsiniz.
2. Üçüncü taraf uygulamaları silin veya güncelleyin
Çalışan tüm uygulamaları kapatmak hala sorununuzu çözmüyorsa, başka bir prosedür denemelisiniz. Burada üçüncü taraf uygulamaları güncelleyebilir veya tamamen silebilirsiniz. Paneli kontrol ederek veya aşağıdaki adımları takip ederek uygulamalarınızı silebilirsiniz:
- Başlat menüsünde, "Denetim Masası" nı arayın ve ardından en iyi sonucu seçin.
- Kontrol panelinde, "Bir programı kaldır" a tıklamalısınız.
- Şüpheli uygulamalara sağ tıklayın ve ardından "Kaldır" ı seçin.
Bilgisayarınızı yeniden başlatın ve ardından sorunun çözülüp çözülmediğine bakın. Elbette, şüpheli yazılımları üçüncü taraf uygulamalar veya uygulama klasörünün kendisi aracılığıyla da kaldırabilirsiniz. Her durumda, yazılımı, ek klasörleri ve dosyaları kalmayacak şekilde silmenin daha iyi olacağı unutulmamalıdır.
3. Windows Ayarlarını kullanarak Çöp Kutusu'nu boşaltın
İşlem tamamlandığında, Geri Dönüşüm Kutunuza dönmeli ve ardından sorunun çözülüp çözülmediğine bakmalısınız.
4. Windows Gezgini'ni yeniden başlatın
Dosya gezgininiz Geri Dönüşüm Kutunuza müdahale ederek dosyaları kalıcı olarak silerken sorunlara neden olabilir. Bu nedenle, yeniden başlatmak sorununuzu çözebilir. İşte nasıl yapılacağı.
- Görev Yöneticisini açmak için "Ctrl + Shift + Esc" tuşlarına basın.
- "İşlemler" sekmesinde, "Windows Gezgini" ni sağ tıklayın ve ardından "Yeniden Başlat" ı seçin.
Ardından Windows Çöp Kutusu'nu temizlemeyi deneyin ve sorunun devam edip etmediğine bakın.
5. Önyükleme sırasında çalışan uygulamaları devre dışı bırakın
Diğer çözümleri denediyseniz ve bir yanıt almadıysanız, Temiz Önyüklemeyi de denemek iyi bir fikir olabilir. Bu şekilde, Windows'u başlatırken uygulamaların çalışmasını engelleyebilirsiniz. İşte nasıl yapılacağı.
Bunu yaptıktan sonra, Windows'u ek uygulamaların çalıştırılmadığı bir ortamda başlatmak için bilgisayarınızı yeniden başlatmanız gerekir. Şimdi Windows Geri Dönüşüm Kutunuzu boşaltıp boşaltamayacağınızı görmeniz gerekiyor.
6. Geri Dönüşüm Kutusunu Sıfırlayın
Windows 10'da çöp kutusunu temizlememe sorununa bir başka çözüm de Komut İstemi'ni kullanarak onu sıfırlamaktır. İşte bunu nasıl yapacağınız:
- "Windows + R" tuşlarına basın ve ardından "CMD" yazın.
- Daha sonra "Ctrl + Shift + Enter" tuşlarına basarak, yönetici erişimiyle Komut İstemi'ni çalıştırabilirsiniz.
- Komut İstemi'ne aşağıdaki komutu yazın ve ardından "Enter" tuşuna basın:
Bu komut, Windows Geri Dönüşüm Kutunuzu sıfırlayabilmeli ve böylece sorunu çözebilmelidir. Ardından bilgisayarınızı yeniden başlatmanız ve sorunun çözülüp çözülmediğini kontrol etmeniz gerekir.











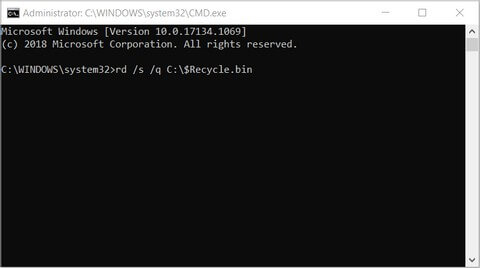
Yorumlar
Yorum Gönder